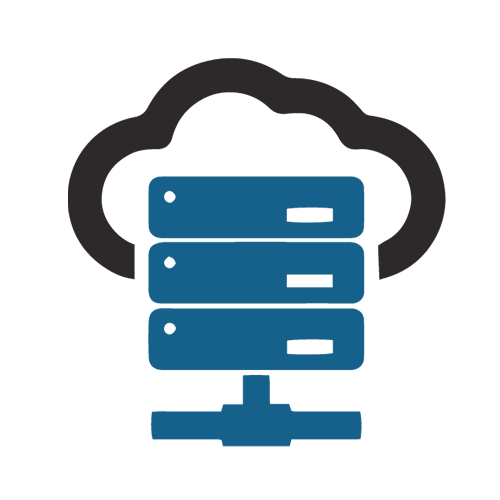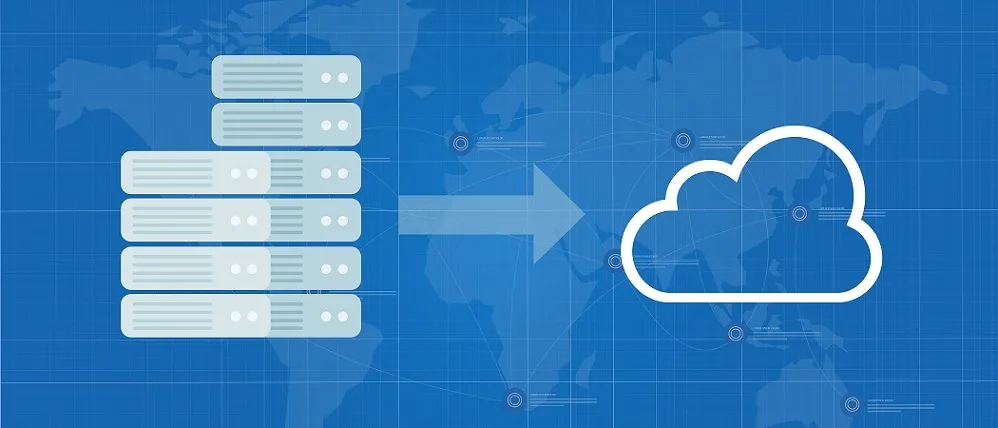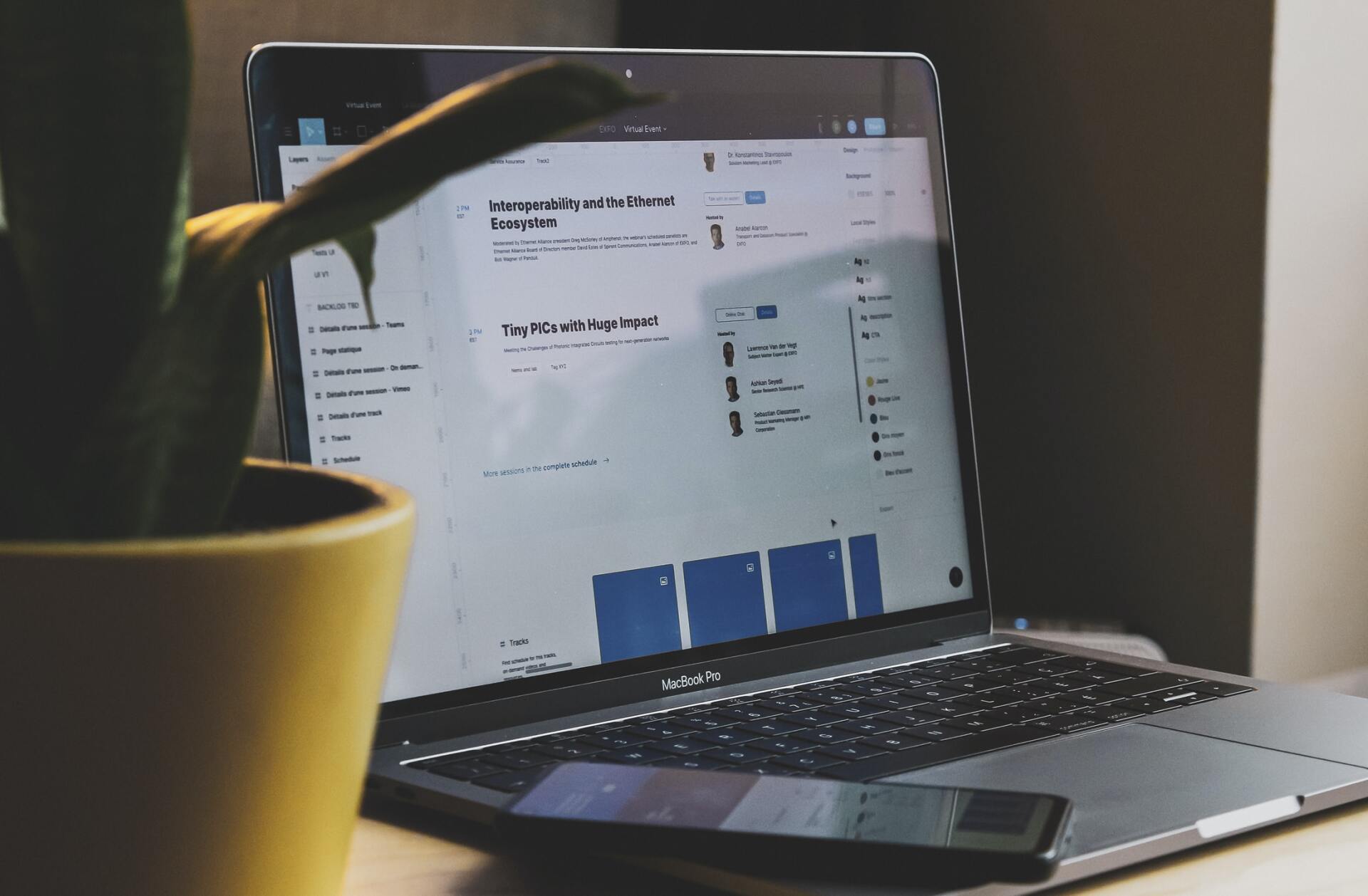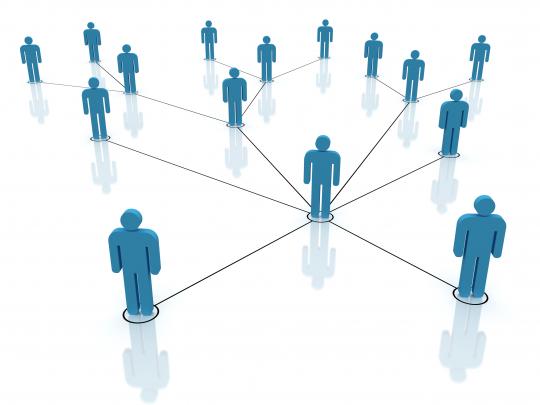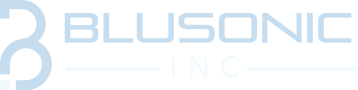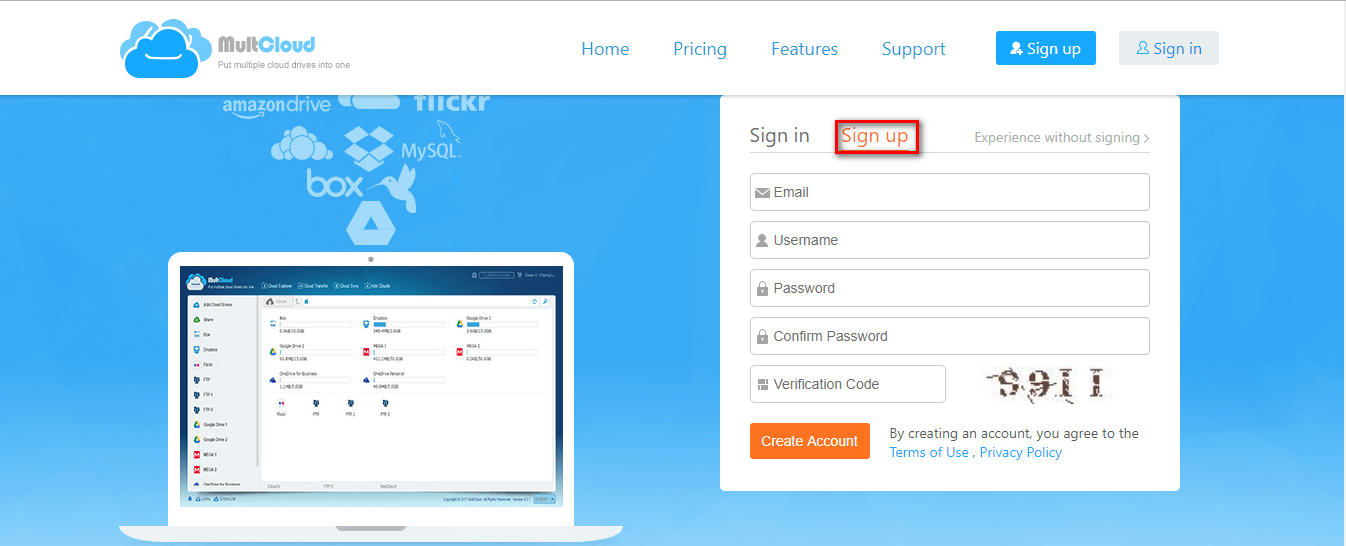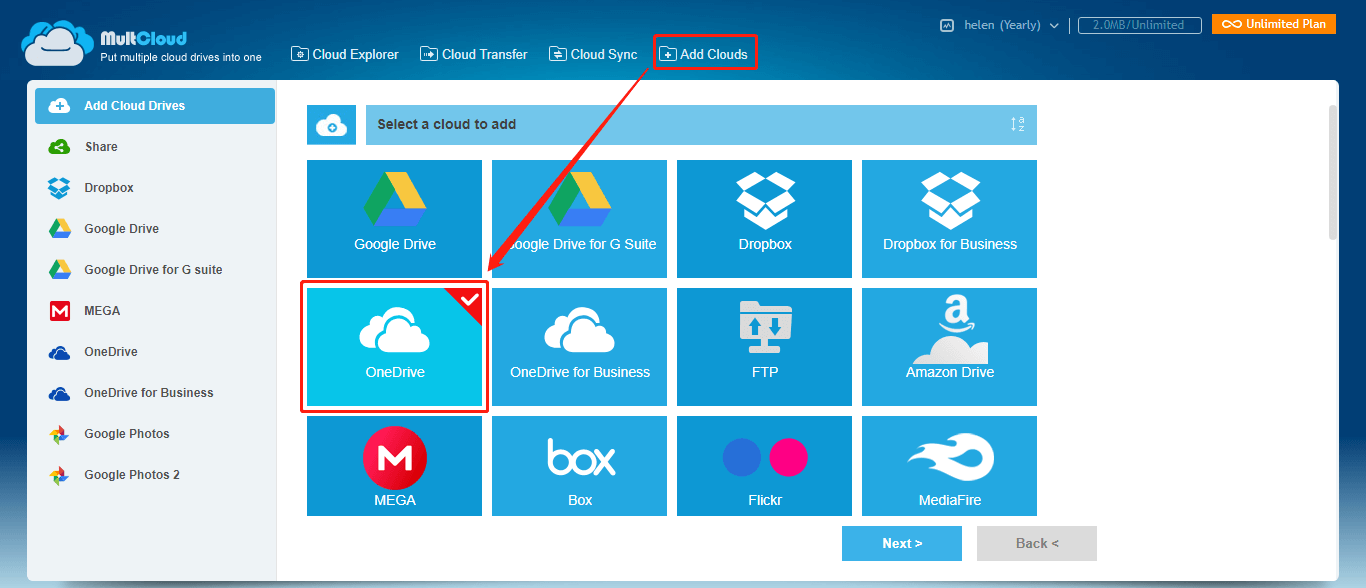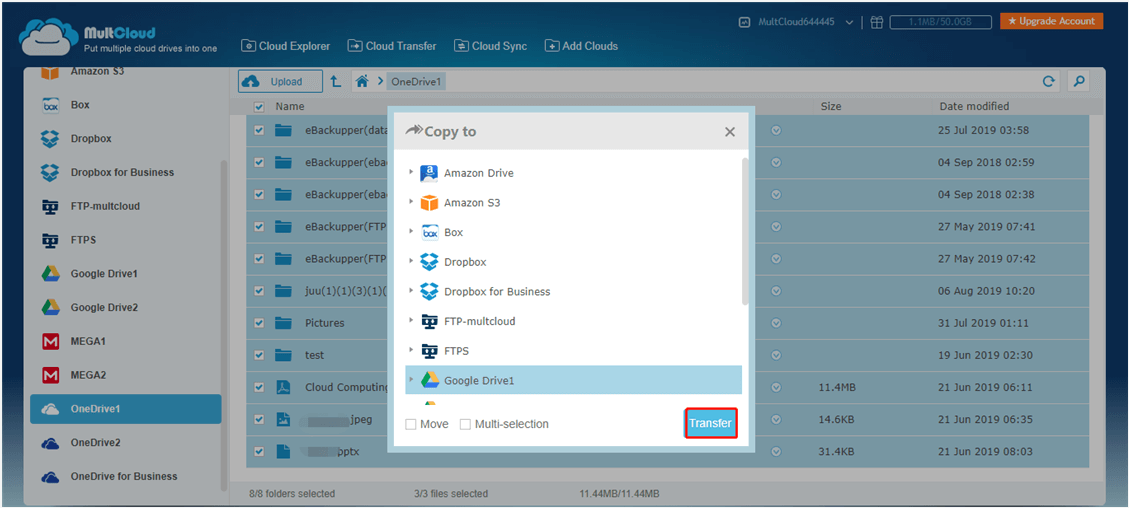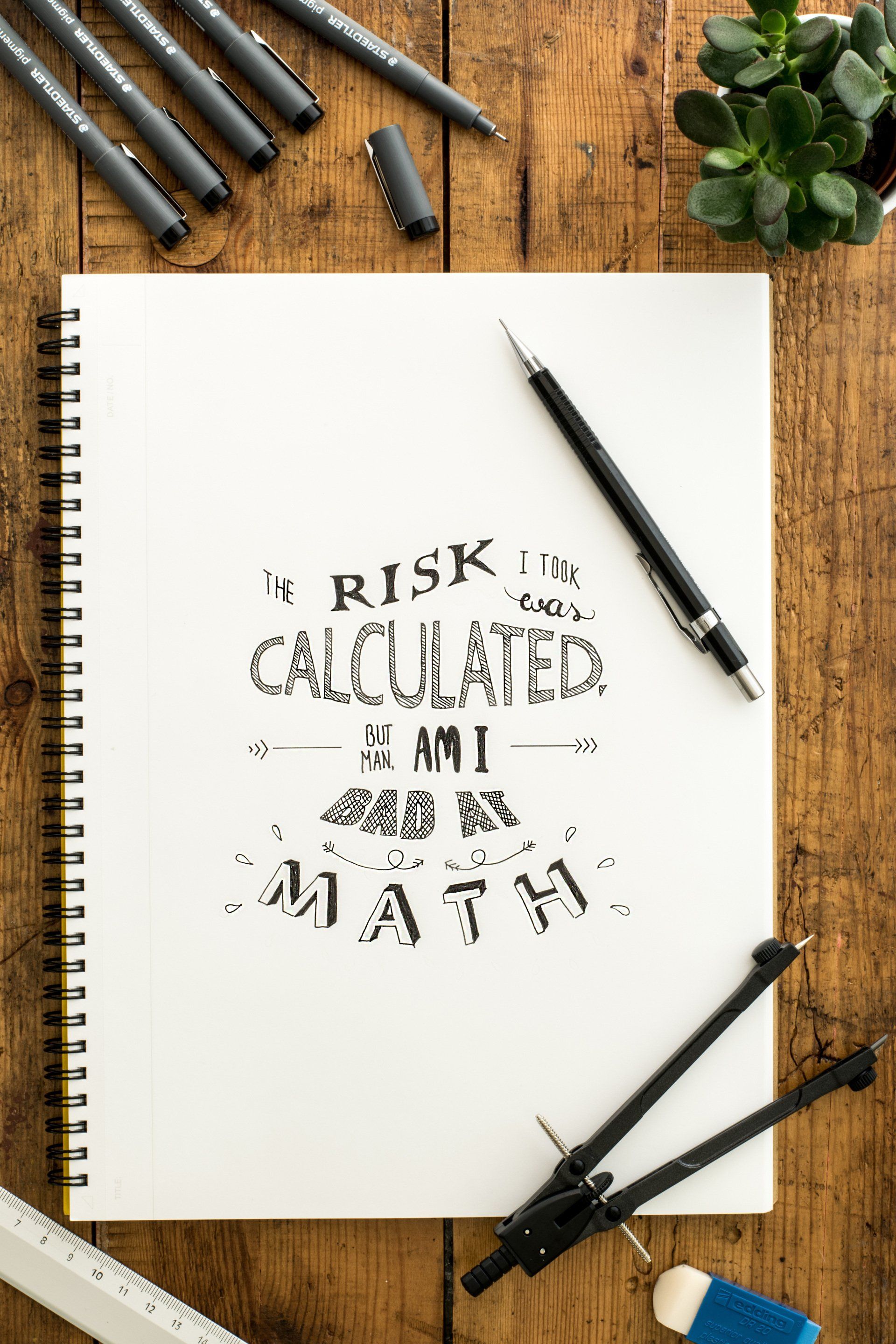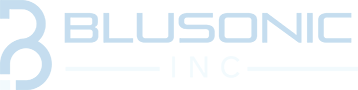Transfer to Google Drive from Onedrive
Transfer OneDrive to Google Drive
There are couple of ways to achieve this goal - The traditional method is to log into your OneDrive, select the folders, files and download them onto your device. Once downloaded you can then log into your google drive account and upload all the files and folders. This process is a bit cumbersome and tedious. Below we will show you the second method - a simpler and cleaner way to accomplish this with some free tools
Google Drive As a Backup
We will walk you through step by step process for using Google Drive as a backup storage for your OneDrive.
You can use any open source or some free tools to do this but we will walk you through using a free online cloud transfer manager, MultCloud, to transfer data from OneDrive to Google Drive. You will be able to use this free to tool to backup any public cloud to another public cloud
Step 1. Sign up with your email account, desired username and password to create a MultCloud account.
Add OneDrive Account
Step 2. Once you have created the Multicloud account, login and click on 'Add Cloud Drives' in the top-left hand corner and. Select OneDrive icon and follow the instructions to add to MultCloud.
Add Google Drive to MultiCloud
Step 3. Now add Google Drive account to MultiCloud by following the above steps outlined in step 2. After adding the Google Drive you should see two different cloud drives on the screen. Select all files you want to copy from OneDrive through “Cloud Explorer” and right-click your mouse, select “Copy to”
Step 4. Now you should see a popup screen and select "Google Drive" as the destination location, click on “Transfer” button, and wait for the copying to complete.
If you have any questions regarding transferring google drive to onedrive or onedrive to google drive give us a call or fill out the form below and we can help your business grow.
Let Us Help You!
Sign up to our newsletter